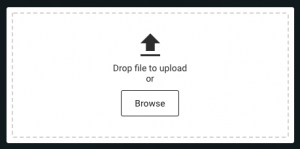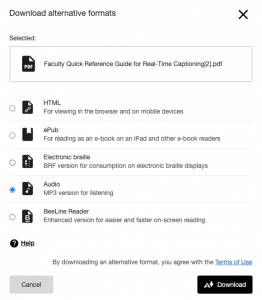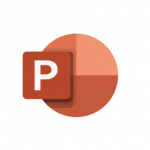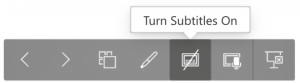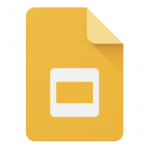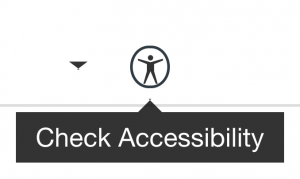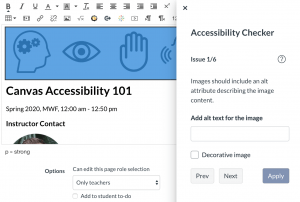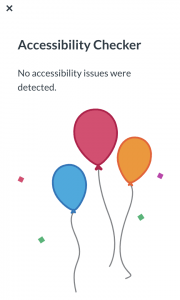During the month of August, there are plenty of exciting opportunities to attend virtual workshops covering a variety of digital accessibility topics.
Continue reading for more details and registration links.
Note: All workshops are one hour and limited to Rice faculty, staff, and teaching students.
Workshop: Intro to Digital Accessibility
We will discuss what digital accessibility means at Rice. Learn more about Rice’s legal commitments, Rice’s standard and recommendations, “low-hanging fruit” of accessible design, and more…
Register for one (not a series):
Workshop: Accessible Docs & PDFs
We will discuss best practices and strategies for creating and remediating accessible Word documents. We’ll also review a workflow for converting them into accessible PDFs.
Register for one (not a series):
Workshop: Better Closed Captions
Learn more about the best practices of using automatic speech recognition (ASR) captions and caption editing.
We will discuss of options for live (synchronous) and recorded (asynchronous) closed captions using video applications like Zoom, Google Meet, and Kaltura. We’ll also look at presentation applications like PowerPoint 365 and Google Slides, which have integrated ASR captions.
Register for one (not a series):
Workshop: Accessibility in Canvas
We will discuss how to apply the “low-hanging fruit” of accessible design when working in the Canvas rich content editor. We will also review how to use the Canvas accessibility checker.
Register for one (not a series):