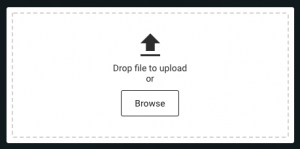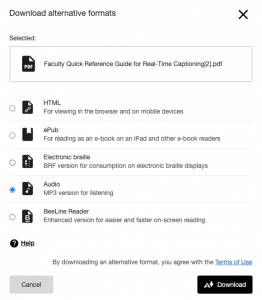The Learning Environments team is excited to announce that UDOIT Cloud is now available to all instructors in Canvas!
What is UDOIT Cloud?
UDOIT Cloud is an LTI that makes it easy to identify and fix accessibility issues across your entire Canvas course, all from one convenient location. Rather than running an accessibility check on each individual content area, UDOIT Cloud scans your course and produces a report of all accessibility issues. UDOIT Cloud provides explanations, learning resources, and tools for reviewing and fixing issues. See the Access @ Rice website or more information about UDOIT Cloud.
Note: UDOIT Cloud is not a “magic bullet” that automatically fixes accessibility deficiencies for you. Instead, it is an educational tool for helping you improve your own accessibility design practices over time. For more information about accessible design in Canvas, see Rice’s Accessibility Course Guides.
Add UDOIT Cloud to the Canvas Course Navigation
- Select the “Settings” link in the Canvas course navigation menu.
- Select the “Navigation” tab.
- Enable “UDOIT Cloud.” Click and drag it from lower box to upper box or use the ellipsis.
- Click “Save.”
Start a UDOIT Scan
- Select the “UDOIT Cloud” link in the course navigation menu to start the scan.
- On the following UDOIT Cloud “Home” screen, review all issues categorized as either Errors or Suggestions.
- For an explanation of all issues, click the ellipsis (three dots) in the top right corner, select “About,” then select “What does UDOIT look for?” in the bottom of the pop-up.
- Select an error or use the “Ways to Get Started” filters on the right side of the screen.
- Example: No Table Headers Found.
Fix Issues
- After selecting an error or suggestion, you will find a list of all related issues.
- Note that you are now under the “UFIXIT” tab.
- Select one of the issues from the list to open a pop-up window with information and tools related to the issue.
- In the pop-up, you will find the following:
- a brief explanation of the issue.
- a preview window with the option to view as HTML.
- a link to open and view the issue in context on the Canvas page.
- in many cases, tools for fixing the issue.
- In the example of a table without headers, determine if the top row, first column, or both should be marked as headers and select the corresponding option to apply a fix.
- Important: Select the “Save” button after applying the appropriate fix.
- If the issue turns out to be a false positive, check the box labeled “Mark as Resolved.”
- Select the “Next Issue” button to move to the next issue.
- Repeat these steps until all issues are fixed or marked as reviewed.
Note: Some issues need to be manually fixed by editing the Canvas page directly. After applying the manual fix and saving the changes, you can run a new scan by clicking the UDOIT Cloud link in the course navigation menu again.
Review Files
UDOIT Cloud does not check the accessibility of external files. UDOIT alerts you of course files and gives you information and resources about manually checking and fixing them.
Note: By the last quarter of 2022, UDOIT expects to release a feature that generates alternative file formats like the Blackboard Ally File Transformer.
- Click the “Review Files” tab in UDOIT Cloud to see a list of all files in the course.
- Use the Filter button in the top right to view files by type like PDF and MS Word.
- Click on a filename or click the “Review” button to see the details of a particular file.
- In the pop-up, you can download the file or view it in the LMS (Canvas).
- Recommended: Download and review the file in its native application to ensure that it is accessible.
- After saving changes to the file, use the “Replace File” tool in UDOIT Cloud to upload a more accessible version to Canvas.
- Save your changes by checking the box labeled “Mark as Reviewed.”
Check for Closed Captions
UDOIT Cloud cannot check the accuracy of closed captions, but it can identify if captions were auto-generated or missing in the following three platforms:
Note: If your course contains videos from any other platform, UDOIT Cloud will generate the error “No Closed Captions Found.” Please review these videos in a similar way as described below.
Rather than manually searching through your course for videos, use UDOIT filter tools to aggregate a single list of videos for you to review.
- From the UDOIT Cloud “Home” tab, select the radio button labeled “By issue type” in the right-hand “Ways to Get Started” menu.
- Use the dropdown menu labeled “By issue type,” select “Closed Captions Were Auto-Generated,” then select the “Get Started button.”
- In the following pop-up, use the preview window or select the link to view the video on the Canvas page.
- If the captions need to be edited for accuracy, go to the video platform and make the needed edits.
- After confirming that captions are accurate, check the box labeled “Mark as resolved.”
Additional Resources
For more information about using UDOIT Cloud, see Rice’s UDOIT Training for Instructors.