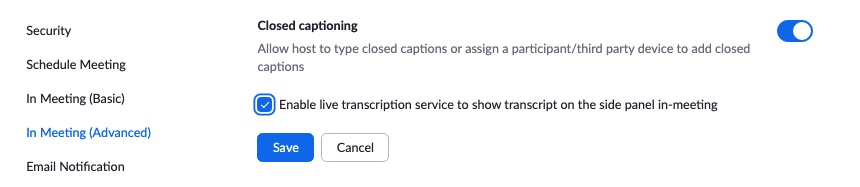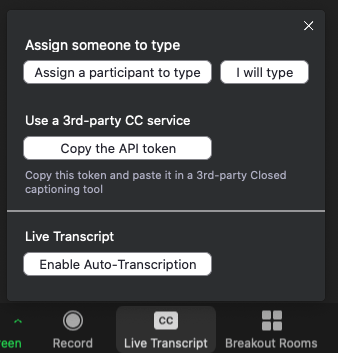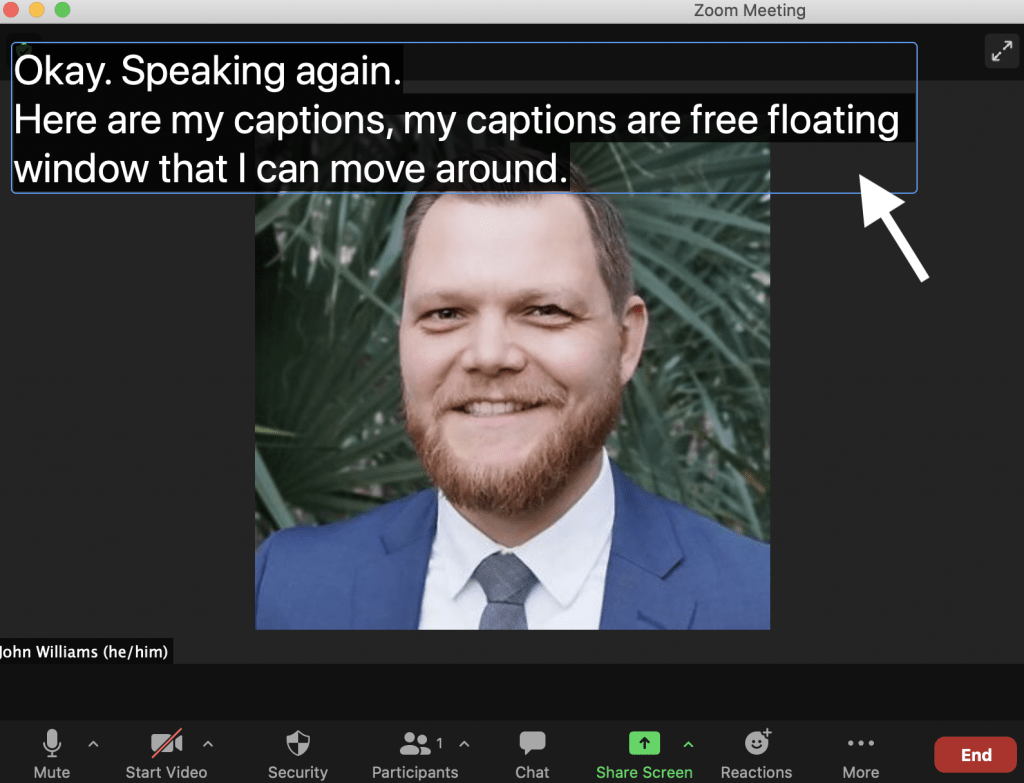Automatic speech recognition (ASR) captions can be a crucial starting point for improving the accessibility of your video content; especially if you lack the budget to outsource it to vendors, or the time/resources to manually transcribe every word of your (extensive) back catalog. I say “starting point” because even the best ASR technologies are only about 75% to 85% accurate. So it’s up to you to manually correct captions to get them as close to error-free as possible, as recommended by DCMP.
It wasn’t all that long ago when ASR captions seemed like a rare and coveted feature of many video platforms, sometimes available at a premium, but generally scarce. As the most popular video platform, YouTube has applied ASR captions to content for years. In fact, my previous captioning strategy was 1) upload videos to YouTube, 2) edit the ASR captions, 3) export the edited caption file, and 4) import the caption file into another video platform.
While many additional video platforms now include ASR captions as a standard service, some popular ones like Vimeo still lack this important feature. In cases like these, I still recommend YouTube as a readily available source for generating ASR captions and exporting edited files. Admittedly, it’s been a while since I’ve personally relied on this strategy. In the past couple of years it seems there have been a few changes, the biggest of which is that the exported caption file is only available from YouTube in .sbv format. In the past, you could choose from a variety of widely used formats like .srt and .vtt, but more on this later in the post. I re-familiarized myself with this process, so I’m sharing what I found here.
Edit and Download Captions from YouTube
If you don’t already have one, follow YouTube’s instructions to upload a video. I recommend setting it to unlisted or private, at least until you’ve got everything edited. Also, you will probably have to wait 5 to 10 minutes before the automatic captions become available to edit.
- Start by going to your YouTube Studio dashboard, then click on the “Subtitle” link in the left-hand navigation menu.
. - On the Channel Subtitles page, click on the video you’d like to edit.
. - On the Video Subtitles page, in the automatic caption row, click the button text labeled “DUPLICATE AND EDIT.”
. - In the open caption editor dialogue, click the button text labeled “EDIT TIMINGS.” Now play through your video and inspect the text containers to the left of the video player, making edits when needed.
. - Periodically click the “Save Draft” button near the top right corner of the editor dialogue until you are finished.
. - To export the edited caption file, click the “Options” ellipses (…) just to the right of the “EDIT AS TEXT” button, and just above the frame timing box and select “Download subtitles” from the listbox. The captions.sbv file will automatically download to your computer.
Convert Captions to .srt or .vtt Formats
Unlike YouTube, other video platforms like Vimeo and Kaltura use caption formats like .srt or .vtt. Converting caption files is easy with the Free Caption Format Converter Tool from 3Play Media, one of the most trusted captioning vendors in the market.
- Go to the 3Play Caption Format Converter.
. - Open the captions.sbv file you exported from YouTube in a plain text editor like Notepad or TextEdit.
. - Next, copy all of the text in the captions.sbv file.
- Windows: Ctrl + A to select all, then Ctrl + C to copy.
- Mac: command + A to select all, then command + C to copy.
.
- Paste the copied text into the text box labeled “Paste Your SRT/SBV File.”
- Windows: Ctrl + P to paste.
- Mac: command + P to copy.
.
- Select SRT or WebVTT as the Output Format, then click the “CONVERT MY FILE” button. The file will download to your computer.
Import the Converted Caption File to Vimeo
If you don’t already have one, follow Vimeo’s instructions to upload a video. I recommend setting it to private, at least until you’ve got everything edited.
- Start by going to your Vimeo Video Manager.
. - Click the video to which you’d like to add captions.
. - On the following video page, click the “Advanced” button in the right-hand sidebar.
. - On the video settings page, click the “Distribution” link in the left-hand navigation menu, then click the “Subtitles” link.
. - In the “Captions and Subtitles” heading, near the “My Uploads” heading, click the “New File” + button.
. - In the open menu, choose the language of your captions, then choose “Captions” in the “Type” field, then click the “Choose file” button.
. - Select the converted .srt or .vtt file from the files on your computer, then when the upload is complete, click to toggle the captions ON and click the “Save” button.
. - Return to your Vimeo video manger and click the video to view it in a video player. You should now see a CC button, which you can click to turn captions on.